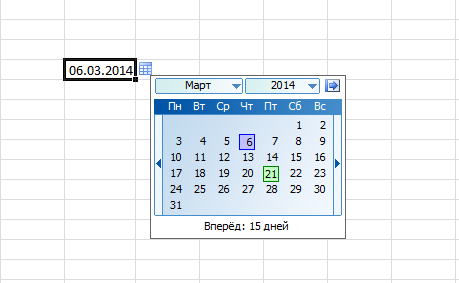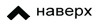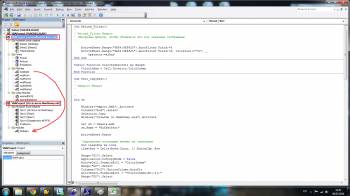Надстройка позволяет добавлять или менять дату в ячейке с помощью выскакивающего рядом окошка с календарём.
Зачем это вообще нужно?
Во-первых, это удобно - выбирать дату, ориентируясь какой это день недели, всегда проще, чем использовать для сверки настольный календарь.
Во-вторых, если в вашем отчете правильность заполнения даты очень важна, например, дата может использоваться как критерий для поиска или суммирования в формуле, то решение через эту надстройку избавит вас от человеческого фактора или, грубо говоря, от невинной ошибки при заполнении вручную (например, вместо точек пользователь может проставить запятые), которая может вам обойтись в солидную погрешность в подсчетах или вообще в ошибку вместо подсчетов.
Отличия и особенности samradDatePicker v3
- Создатель надстройки - Sam Radakovitz, руководитель команды программистов Excel в Microsoft.
- Окошко имеет симпатичный вид, который гармонично вписывается в любую книгу Excel.
- Отображение количества дней до выбранной даты от текущей.
- Вызывается через контекстное меню, появляющееся после клика правой кнопкой мыши по ячейке - Выбрать из календаря или с помощью удобного всплывающего значка календарика справа от ячейки с датой.
- В отличии от первоначальной версии, надстройка полностью русифицирована и переведена на наш стандарт недели (первый день недели - не воскресенье, а понедельник)
- Эта версия надстройки работает как в Microsoft Office 2003, 2007 так и в Microsoft Office 2010, 2013 (учтена поддержка VBA7).
Как установить надстройку Excel?
В Excel 2003 и старше - меню Сервис - Надстройки - Обзор (Tools - Add-ins - Browse) и выбрать файл надстройки из места, куда вы его скачали.
В Excel 2007 и новее - Файл - Параметры - Надстройки - Перейти - Обзор (File - Options - Add-ins - Go To - Browse) и точно также выбрать файл надстройки из места, в которое его предварительно скачали.
После этого, надстройка будет активна в любой книге на том компьютере, котором была проделана установка надстройки. То есть, нельзя рассчитывать, что этот выпадающий календарь будет работать в отчете, который вы скинули другу по почте, если он у себя не установит эту надстройку. Для того, чтобы календарь работал в отчете независимо от того установлена надстройка у пользователя или нет, VBA код надстройки необходимо внедрить в файл отчета.
Как надстройку внедрить только в файл?
Для этого нужно надстройку открыть в Excel (откроется Эксель, но содержание окна будет пустое - не будет ни одного листа), после этого открываем экселевский файл с отчетом, в который нам и нужно внедрить надстройку. В итоге, во вкладках будет активна только одна книга с отчетом - это не страшно).
Далее, необходимо перейти в VBA редактор (Alt + F11)
Пароль в VBA редакторе к проекту samradDatePicker3.xla 1 (единица)
В VBA редакторе необходимо "перетащить" содержимое модулей из папочек Forms, Modules, Class Modules из проекта samradDatePicker3.xla в соответствующие папочки в проект с названием файла с вашим отчетом. Если у вас нет папочки, например, Forms в проекте VBA с вашим отчетом, то нужно выделить левой кнопкой мыши название этого проекта, а затем в верхнем меню нажать Insert и выбрать UserForm, после чего появится папочка Forms и в нее перетаскиваем все, что нужно из проекта samradDatePicker3.xla. После всех этих "перетаскиваний" необходимо открыть папочку Microsoft Excel Objects в проекте samradDatePicker3.xla и дважды кликнуть по ThisWorkbook, выделить и скопировать все содержимое и вставить это в Microsoft Excel Objects - ЭтаКнига в проекте с нашим отчетом.
Только после всего этого в редакторе VBA на панели инструментов вверху нажимаем на дискетку, чтобы сохранить изменения. Выходим из редактора VBA и всех открытых книг Excel, открываем экселевский файл в который мы внедряли надстройку и радуемся календарю).
Как работать с надстройкой календарем?
Способ 1. Кликаем правой кнопкой мышки по ячейке, где нужно поставить дату и из выпавшего списка контекстного меню выбираем "Выбрать из календаря", после чего появляется календарь и в календаре уже выбираем необходимую дату.
Способ 2. В ячейке, в которой стоит формат даты и уже стоит какая-то дата, при ее выделении левой кнопкой мыши справа от ячейки появляется иконка календаря, кликнув на которую мы вызываем окошко с календарем.
Способ 3 (не работает, если надстройка не установлена, а внедрена в файл). Выделить ячейку левой кнопкой мыши, в которую нужно вставить дату, перейти на вкладку "Надстройки" в верхнем меню экселя, и кликнуть по кнопке-ссылке Date Picker, после чего появится окошко с календарем.
 "Странный этот мир, где двое смотрят на одно и то же, а видят полностью противоположное."
© Агата Кристи
"Странный этот мир, где двое смотрят на одно и то же, а видят полностью противоположное."
© Агата Кристи
 MS Office и VBA
Рубрика содержит интересные решения, малоизвестные функции и возможности, надстройки и макросы, в общем, все то, что может сделать вашу работу в пакете программ MS Office (в первую очередь - Excel, Word, Access) более эффективной.
MS Office и VBA
Рубрика содержит интересные решения, малоизвестные функции и возможности, надстройки и макросы, в общем, все то, что может сделать вашу работу в пакете программ MS Office (в первую очередь - Excel, Word, Access) более эффективной.
 4.0 (3)
4.0 (3)
 18903
18903
 1
1