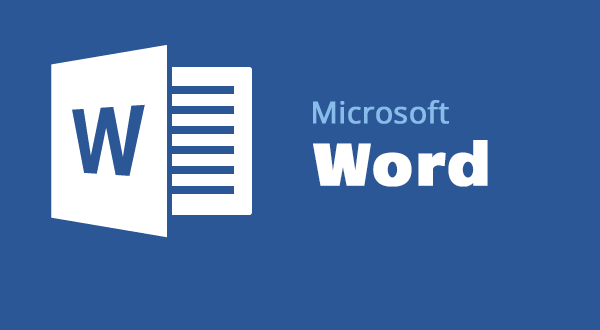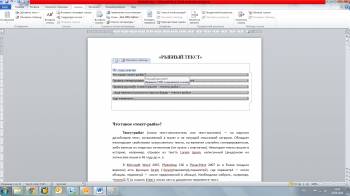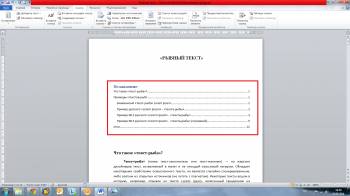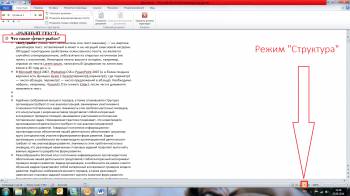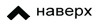О том как сделать красивое интерактивное оглавление в реферате, курсовой или дипломной работе, книге или конец-концов в статье, с которыми вы работаете в Microsoft Word.
Многие делают оглавление вручную, прописав на одной странице план, а потом уже по завершению работы проставляя номера страниц с соответствующими разделами. Даже если кажется что это быстрее, чем разобраться в том, как делать интерактивное оглавление с помощью инструментов ворда, то уверяю, что это не так, по нескольким причинам.
Почему интерактивное меню в ворде лучше чем составленное вручную:
1. Любая из творческих работ в текстовом редакторе word имеет свойство помногу раз изменяться - ту же курсовую работу руководитель по десять раз отправляет на доработку, книгу редактор и т.п. - очень часто финальный вариант работы очень отличается от первоначального не только качественным содержимым, но и как следствие структурно, то есть при каждом редактировании границы разделов и подразделов сдвигаются, а значит нужно каждый раз обновлять оглавление. В случае с интерактивным оглавлением word обновление содержания происходит буквально в два клика.
2. С помощью грамотно оформленного интерактивного оглавления даже в документе содержащем под тысячу страниц навигация очень упрощается. В первую очередь, благодаря тому, что пункты оглавления оформлены как гиперссылки, что позволяет мгновенно перейти на страницу, с которой начинается определенный подраздел указанный в оглавлении, зажав клавишу Ctrl и кликнув по интересующему подразделу в оглавлении.
Также в ворде начиная с 2007-го есть инструмент "Поиска" по документу (Ctrl+F) дополнен навигатором, в котором удобно располагаются заголовки, которыми размечен ваш текст в документе, клик по ним, мгновенно перебрасывает к интересующему вас заголовку в тексте.
Как это работает?
Инструмент автоматического формирования оглавления в ворде просто составляет список всех заголовков в документе, запоминает и отслеживает их расположение, а также учитывает иерархию заголовков (Заголовок первого уровня, второго уровня и т.д.). То есть создание оглавления сводится лишь к тому чтобы разбить документ на заголовки, задав этим строкам с заголовками соответствующие стили, и потом просто обратиться к инструменту "Оглавление", который далее все сделает сам.
Непосредственное создание оглавления с помощью инструментария Word
У нас имеется некий текст-статья, который можно структурировать на несколько разделов и подразделов, придерживаясь такой логической структуры:
1. Что такое рыбный текст.
2. Несколько примеров.
а) Пример 1
б) Пример 2
в) Пример 3
3. Итог
Строку с заголовком выделяем, переходим к вкладке "Ссылки" на панели инструментов, в разделе "Оглавление" жмем на кнопочку "Добавить текст" и выбираем уровень заголовка.
Строка после этого изменит цвет, шрифт, размер шрифта и отступы характерные для стиля Заголовка 1-го уровня по умолчанию. Стиль этот можно без проблем изменить в такой какой посчитаете нужным.
Полезно знать
Чтобы не настраивать стиль для заголовка каждый раз заново, можно воспользоваться "метелкой" - инструментом "формат по образцу" и просто копировать стиль первого заголовка на все остальные.
Заголовки подразделов нужно "облачить" в стиль заголовка второго уровня, также настроить стиль заголовка если требуется и после завершения такой "структуризации" текста можно переходить к формированию самого оглавления.
Ставим курсор в то место в документе, где желательно размещение оглавления, переходим в вкладку панели инструментов "Ссылки" и жмем крайнюю слева кнопку - "Оглавление".
Полученный результат:
Также редактировать структуру, определяя заголовки первого уровня, второго, третьего и их вложение, очень удобно с помощью режима просмотра документа "Структура", который активируется с помощью кнопочки расположенной внизу справа или через основную панель инструментов в вкладке "Вид".
 "Странный этот мир, где двое смотрят на одно и то же, а видят полностью противоположное."
© Агата Кристи
"Странный этот мир, где двое смотрят на одно и то же, а видят полностью противоположное."
© Агата Кристи
 MS Office и VBA
Рубрика содержит интересные решения, малоизвестные функции и возможности, надстройки и макросы, в общем, все то, что может сделать вашу работу в пакете программ MS Office (в первую очередь - Excel, Word, Access) более эффективной.
MS Office и VBA
Рубрика содержит интересные решения, малоизвестные функции и возможности, надстройки и макросы, в общем, все то, что может сделать вашу работу в пакете программ MS Office (в первую очередь - Excel, Word, Access) более эффективной.
 0.0 (0)
0.0 (0)
 7442
7442
 0
0